|
EZ Directions
Global Project Manager 6.1
Full Access users - Read Chapter 1 only.
Free Sub Users - Scroll
down to Chapter 2
Note : See the ASSIST ME
buttons for additional directions. |
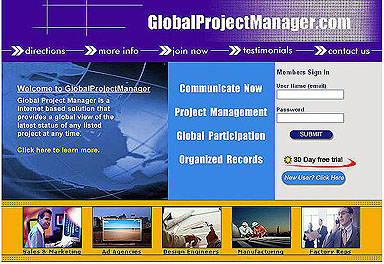 |
|
|
|
|
Chapter 1-
Subscriber with FULL Access
|
This chapter is designed to show FULL ACCESS user the
steps needed to start using GPM quickly.A FULL ACCESS USER is someone
who joined the site by clicking on the Join Now button on the
homepage.A Full Access User subscribes to this site and pays monthly or
annual fees to be a member,or joined using a promotional
code that provides use at no charge for a limited time.
|
| Signing
in Go to www.globalprojectmanager.com and
sign in using the username and password you entered on the Join Now
page, then click the Submit button. The sign in page is shown below.
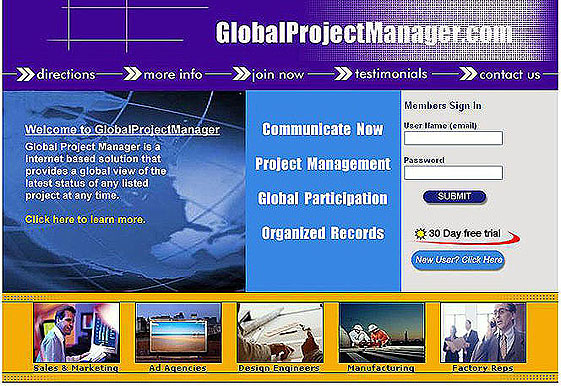
|
| Step 1 -
Adding a New Main Folder
Below is the first page you will see when you submit
your username and password on the homepage.To create a new Main Folder
go to Step 1 and type in the name of the folder you want to create
then click the Submit Project Folder button.
For more information on step 1 click on the Assist
Me button on the right end of the title bar.To add new folders at any
time just click on the Add New Folder link located in the left text
links column.
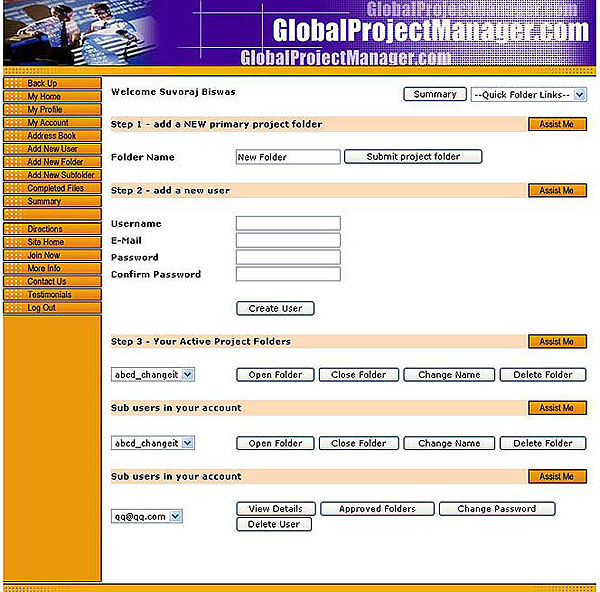
|
| Step 2 -
Adding a new Approved User
Each Full Access User is able to grant permission to
other users to have free access to their folders and sub folders.In
Step 2 enter the name of the person in the user name box,then enter
their email in the E-mail box,and then assign and confirm a password
for them.Since they are your guest,you assign the password.Click on
the create user button to enter that person in your index of approved
users.
For more information on this section click on the
Assist Me button on the right end of the title bar.To qucikly add new
users just click the Add New User located in the left text links.
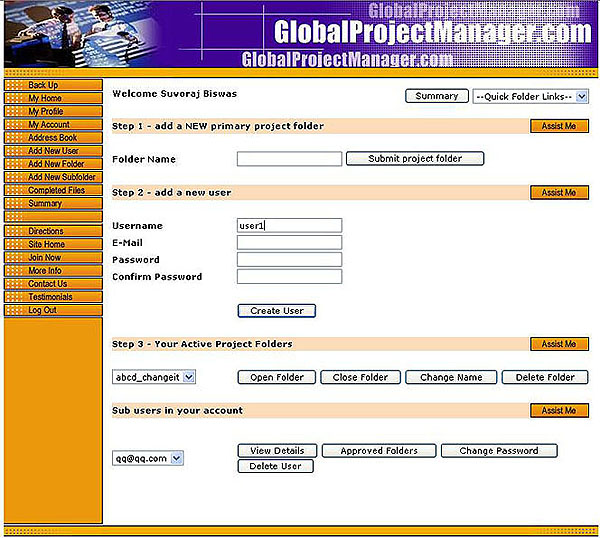
|
| |
|
Step 3 - Go to the Main Folder to
Make Sub Folders
Each time you add a Main Folder,that folder is stored in the Step 3
pull down window.Just scroll to the folder you want to add a sub
folder to and click on the Open Folder Button.
For more information on this section click on the
Assist Me button on the right end of the title bar.To qucikly open sub
folders use the pull down Quick Folder Links window located near the
top corner of page.
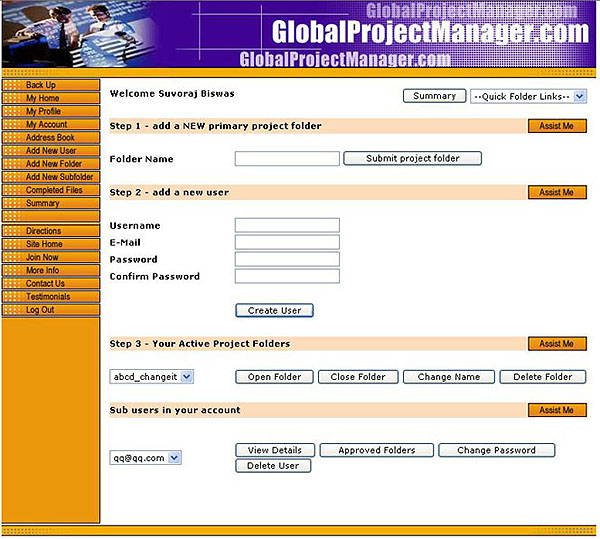
|
| |
|
Step 4 - Make a Sub Folder
The sub folder is where all the communications take
place.Add Sub Folders to the Main Folder by entering the name of the
sub folder in the text box in Step 4 and then click on the Submit Sub
Folder Button.It is common to have many sub folders inside each Main
Folder.
For more information on this section click on the
Assist Me button on the right end of the title bar.To quickly add a sub
folder click on the Add Sub Folder link located in left text links.
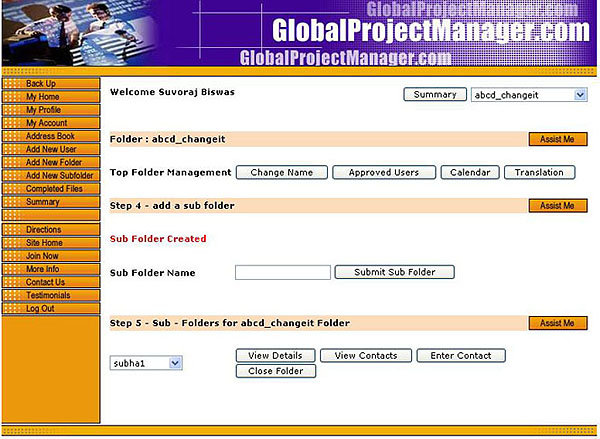
|
| |
|
Sub Folder Page - Enter Notes & Add
Images This is
where all the action takes place.To enter a note (which is a permanent
record once submitted)just type that note into the text box.If you
want to add an image to the note click on the Choose File or Browse
button and get the image from your hard drive (we suggest keeping
images to 100K or less).When ready to post your note and or
image,click on the Submit button under the text box and in seconds
your note is posted for all other approved users to view.Once
submitted,an email is sent to all team members directing them to view
the folder.
For more information on this section click on the
Assist Me button located to the right of each Title Bar.To qucikly
open sub folders use the pull down Quick Folder Links window located
near the top right of page.
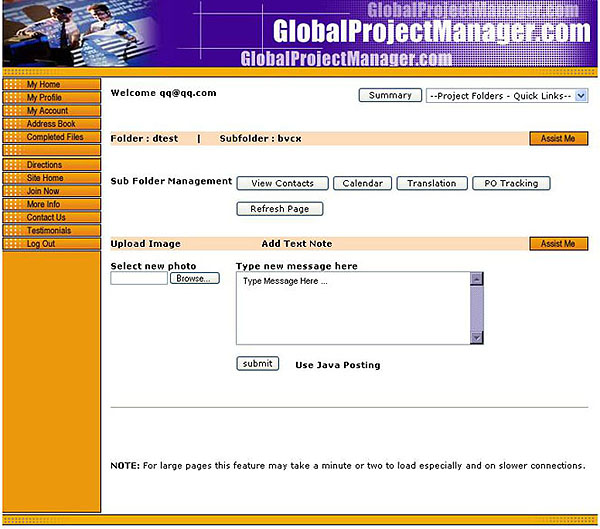
|
| |
|
Approve Users - Give Permission to
Others to get In
Each Sub Folder has a button named Approved Users
located in the Sub Folder Management Section. To grant access to an
user , that user must be registered. To add an user to this list ,
Click on link in left text links named Add New User.Each sub folder
has its own approved user button linking to its own list of approved
users.To approve an user for a sub folder Click on the Approved User
button in that subfolder and click on each name that you want to
allow to access that page , then click on the button Approved
Users.
For more information on this section click on the
Assist Me button located to the right of each Title Bar.To quickly
add users click on the Add New User link located in the left text
links column.
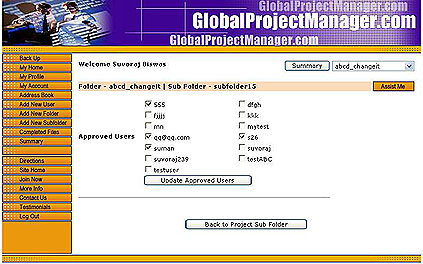 |
| |
|
Summary Button - See Everything at
Once As your
folder and sub folder count increases you will want to use the Summary
button located in the top right corner of most pages (also located in
the text links on the left side of each page).Click on this button and
it will show the latest note from every folder and posts them on 1
page where you can quickly read and reply to them.

|
| |
|
Quick Folder Links - Go Instantly to
any Sub Folder
Located just to the right of the Summary button is a pull down window named
Quick Folder Links.This pull down window provides INSTANT access to any sub
folder.Just scroll to the folder you want and release the mouse,that folder
will automatically open (may take a moment on slower connection).This is a
feature that willbe used often as your folder and sub folder count
increases.
For more information on this section click on the
Assist Me button located to the right of each Title Bar.To qucikly add
users click on the Add New User link located in the left text links
column.
|
| |
| Assist Me
- Other Features & More Detailed Directions
Global Project Manager is designed to be an Easy to Use
system.You can read about other features and read more detailed
directions by clicking on the Assist Me buttons located on the right
end of most title bars.Other popular features include the Contact Info
Sheet,Calander,Address Book and Text Translation link.
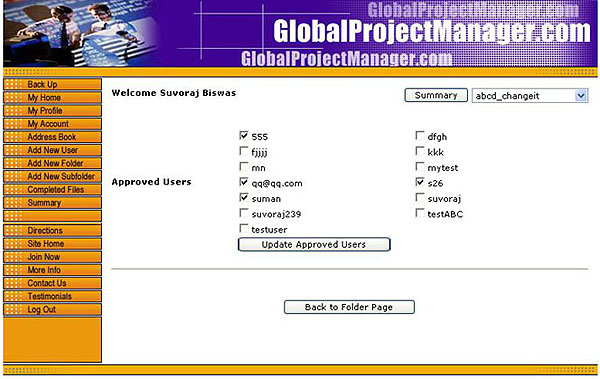
|
| |
|
Chapter 2
- Sub User with
LIMITED Access
|
This
chapter is designed to show a SUB USER with limited access the
features of the site.A Sub User has been granted permission to the
site from their sponsor.A Sub User has FREE access to a limited area
that their sponsor has approved them for.The Sub
User has been assigned a user name and password from thier
sponsor.posted for all other approved users to view.For more
information on this section click on the Assist Me button located on
the right of each Title Bar.To qucikly open sub folders use the pull
down Quick Folder Links window located near the top right of page.
|
Signing in
Go to www.globalprojectmanager.com and sign in using the username
and password you were provided by yoursponsor.Then click Submit.The
sign in page is shown below.
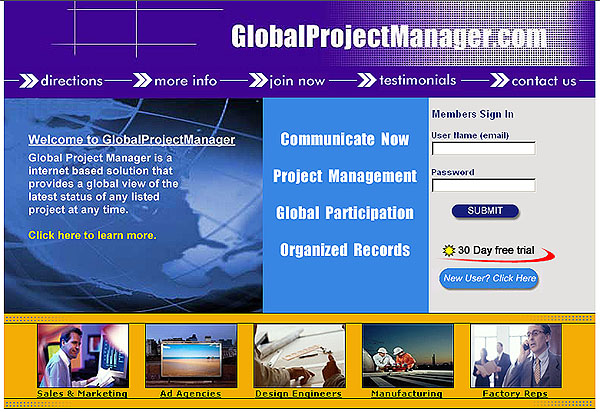
|
| |
|
Sub Folders - This is where
everything happens
As a Sub User your sponsor has approved you to access certain folders and sub folders.
This area allows you to submit notes and or images to the sub folder.
Each note and image submitted becomes a permanent record for future reference.
All approved users including the sponsor is sent an email each time a note is submitted informing them
that an updated note has been posted. This way everyone stays in the loop.
The Sub Folder is where all the action takes place.
To enter a note (which is a permanent record once submitted) just type that note into the text box.
If you want to add an image to the note click on the Choose File or Browse button and get the image
from your drive (we suggest keeping images to 100K or less).
When ready to post your note and /or image just click on the Submit button under the text box and
in just seconds your note is posted for all other approved users to view.
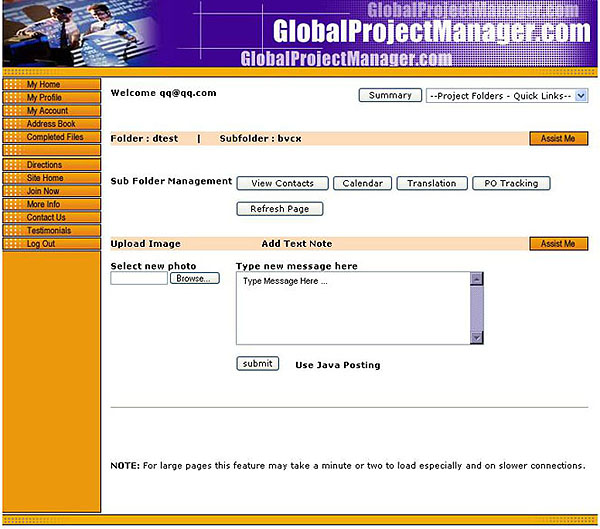
|
| |
| Summary
Button - See it all at Once
As your folder and sub folder count increases you will
want to use the Summary button located at the top of most pages.Click
on this button and it will show you the latest note from every sub
folder and posts them on 1page where you can quickly read and reply to
them.

|
| |
|
Quick Folder Links - Go Instantly to
any Sub Folder
Located just to the right of the Summary button is a pull down window
named Quick Folder Links.This pull down window provides INSTANT access
to any sub folder.Just scroll to the folder you want and release,that
folder will automatically open (may take a moment on slower
connection).This is a feature that will be used often as your folder
and sub folder count increases.
|
| |
|
Sub-Users ... Join today to get FULL
ACCESS Each time
you sign in as a sub user you are taken to page that allows you to
join as a FULL ACCESS member at a great discount.Most sub users do
enroll as FULL ACCESS members.Take advantage of this great discount,
just follow the directions and enter the promotional code located on
the page after you enter your password.
|

